Filesharing on Linux Using Napshare
# rpm --install napshare-0.1-1mdk.i386.rpm
or whatever version of napshare you downloaded. On my system napshare installed in /usr/local/bin/napshare. To find napshare exit back to a normal user account and issue:
$ whereis napshare
You can run napshare by issuing the command napshare, or by changing to the directory where the napshare executable is installed and issuing:
$ ./napshare
This will fire up the napshare application. You should see something like this:
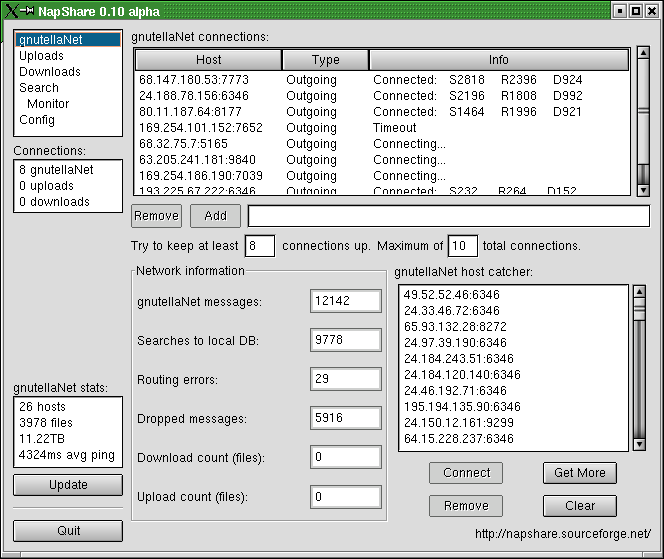
The first thing you're going to want to do is configure napshare to download your selections to an appropriate directory. In the upper left of napshare you will see a list of options, click on 'Config' to open the configuration screen. You probably want to create a directory called 'napshare' in your home directory (do this outside of napshare). Then you need to click on the buttons underneath the 'While downloading, store files to:' and 'Move downloaded files to:' and change those directories (usually /home/user) to your napshare directory in your home directory. This helps to prevent clutter. Then click the 'Add directory' button under the 'Path(s) to files' box and set a new path to your napshare directory.
Now lets connect to the gnutella network. Click on the 'gnutellaNet' option in the same box that the 'Config' option is is (the upper left corner of napshare). You're going to have to make an initial connection to gnutella before you can share any files. This is a daunting task, but the easiest way to do this is to type 'connect1.gnutellanet.com' in the bos next to the 'Remove' and 'Add' buttons and click the 'Add' button. Then type in 'connect2.gnutellanet.com' and click 'Add', then try connect3.gnutellanet.com and connect4.gnutellanet.com. What you're trying to do is add a node to the existing gnutella network so you can connect to the network. As soon as you connect you can see more hosts appearing in the 'gnutellaNet host catcher' box. These hosts may not work though, so you may have to find others. Try doing a Google search for 'gwebcache'. This should bring up a lot of results for gWebCache servers. Click on any of those and you should get a vanilla site with the heading 'GWebCache' and three buttons ('home', 'statistics' and 'data'). Click on the 'Data' link to bring up a list of hosts. Try typing in those hosts into your text box next to the 'Remove' and 'Add' buttons on the 'gnutellaNet' screen and click add. Be sure to include the full IP address and the colon and port number. Many of the cached servers won't respond, so you may have to try several websites and several hosts. I usually try the first four or five hosts on a given GWebCache server, then try another. Sooner or later you will connect to a host and your 'gnutellaNet stats:' box (on the middle left of napshare) should start showing connections.
Once you have a connection you can try searching. Click on 'Search' below the 'gnutellaNet' option in the upper left corner of napshare. Type in the name of your search in the top text box and click the 'New Search' button. It will take a few seconds for search results to start showing up. Click any file you want to download and then the 'Download selected files' button. This will pop you over to the 'Downloads' screen, which is also accessible from the link in the upper left corner of napshare. You can monitor your download or click the 'Search' link again to go back to your search and try other hosts. On the 'Downloads' screen you may want to increase the 'Maximum simultaneous downloads' option depending on the connection you have. You can highlight the existing number, then type in a new number and hit enter to change it.
You can also filter your results on the 'Search' screen. For instance, if you're doing a search for 'Paul Oakenfold' and you only want mp3's then you can perform the search, then click the 'Filter results' on the 'Search' screen and then click 'Add text filter'. Choose 'ends with' from the first drop down after the 'If filename' text and then type in 'mp3' in the text box and select 'display' from the second drop down. Once you've done this click the 'Apply filters' button to add the filter to your searches.
This should give you enough to get started :) If you still have trouble feel free to drop me a mail or visit the napshare homepage. You probably also want to create a link to the napshare executable on your desktop so you can easily get back on napshare. Be sure to use the 'Quit' button on the lower left of napshare when you're done so the application saves your cached hosts correctly. Happy file sharing.